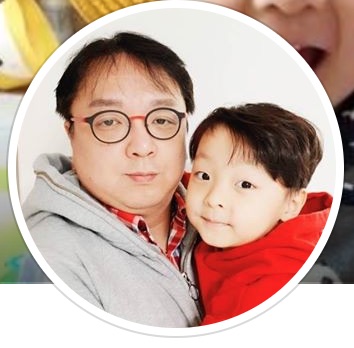Developer Image 인스턴스 생성
이번 문서는 오라클 클라우드 Free Tier 계정을 생성하고 로그인한 상황을 전제로 합니다. 만약에 현재 오라클 클라우드 계정이 없는 상태라면, 다음 문서를 참조하여 오라클 클라우드 계정을 만들고 OCI 콘솔에 로그인하시기 바랍니다.
이번 문서에서는 Oracle이 제공하는 Oracle Cloud Developer Image로 Compute VM을 생성하는 절차를 소개합니다. Oracle Cloud Developer Image으로 OCI Linux VM 인스턴스를 생성하는 문서는 다음과 같은 목차로 진행 됩니다.
1. 사전 준비
OCI Linux VM 인스턴스를 생성 문서는 다음과 같은 자원과 파일이 이미 만들어져 있다는 것을 가정하고 진행합니다.
1.1 OCI 자원 준비
다음 자원이 없다면 “자원 생성 참조 문서“를 참조하여 해당 자원을 생성하시기 바랍니다.
| 자원 유형 | 자원 이름 | 소속 Compartment | 추가 설명 | 자원 생성 참조 문서 |
|---|---|---|---|---|
| Compartment | sanbox | root > sandbox | . | Compartment 추가 |
| VCN | demo_vcn | root > sandbox | 80포트를 공개하는 Custom_Security_List를 포함할 것 | 간편 VCN 만들기 |
1.2 준비 파일
OCI Linux VM 인스턴스을 생성하기 위해서는 SSH 접속에 사용할 공개키 등록해야 합니다. 다음과 같은 RSA 공개키를 준비해야 합니다.
| 파일 유형 | 파일명 | 파일 위치 | 파일 생성 참조 문서 |
|---|---|---|---|
| Key Paring RSA 공개키 | id_rsa.pub | ~/temp | 운영체제별 SSH Key Pair 준비 |
| Key Paring RSA 비밀키 | id_rsa | ~/temp | 운영체제별 SSH Key Pair 준비 |
1.3 사용 가능한 자원 확인
현재 Tenancy에 할당된 사용 가능한 자원을 확인 합니다. Tenancy에 할당된 자원량을 확인하는 Limits, Quotas and Uasge(제한, 할당량 및 사용량) 페이지는 다음과 같은 메뉴 패스로 이동할 수 있습니다.
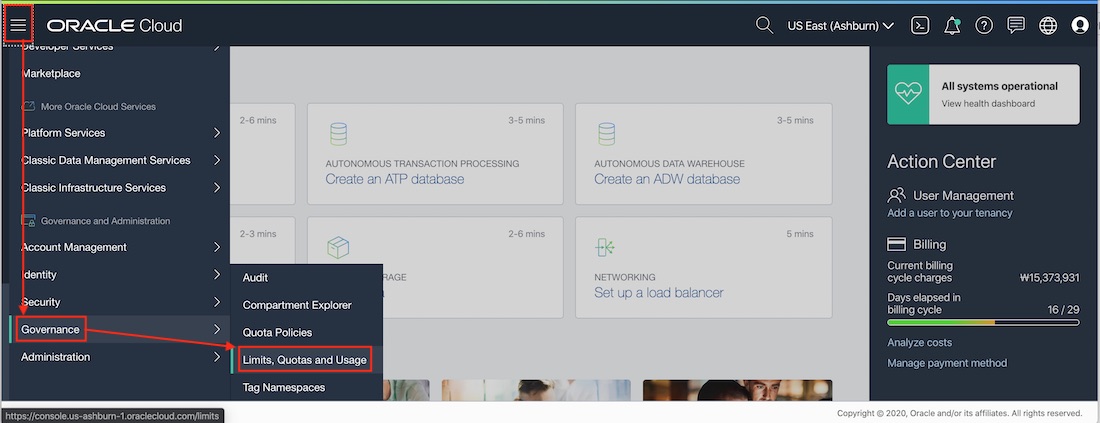
Limits, Quotas and Uasge(제한, 할당량 및 사용량) 페이지에서 리전 AD(Available Domain)에서 서비스 별로 할당된 자원 크기와 현재 사용한 자원/사용 가능한 자원 규모를 확인할 수 있습니다. 또한 Request a services limit increase에서 자원 증설을 요청할 수 있습니다.
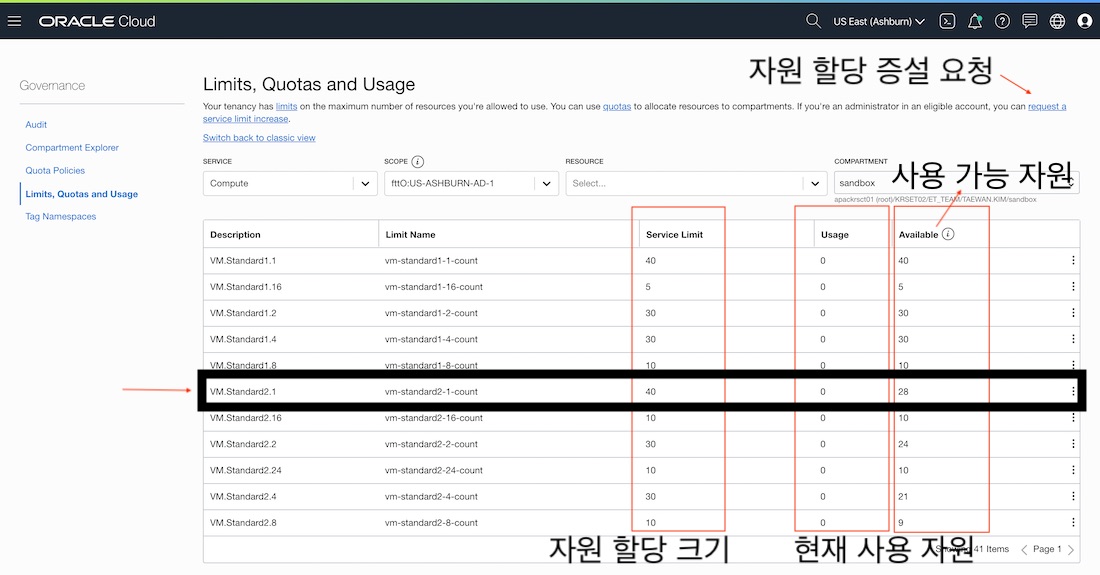
위 이미지의 Limits, Quotas and Uasge(제한, 할당량 및 사용량) 페이지는 VM.Standard2.1 Shape을 사용 가능한 자원으로 표시하고 있다. 이번 장에서는 이 Shape을 이용하여 리눅스 VM 인스턴스를 생성할 것입니다. 이 페이지를 보고 실습하시는 분들의 경우 상황에 따라서 VM.Standard2.1 Shape을 사용할 수 없을 수 있습니다. 이 문서에서 Shape 타입은 중요하지 않으며, 사용 가능한 Shape을 선택하시면 됩니다. 아래에서 VM.Standard2.1 Shape을 언급하는 부분을 여러분이 선택한 Shape으로 교체하고 진행하시면 됩니다.
2. OCI Linux VM 인스턴스 생성
앞에서 설명한 것 처럼, 이제는 Compartment(sandbox)와 VCN(demo_vcn)을 만들었고, SSH Key Pair로 id_rsa파일과 id_rsa.pub 파일을 생성했을 것입니다. 이제 부터 Oracle Cloud Developer Image를 프로비저닝하겠습니다.
2.2 Oracle Cloud Developer Image로 VM 생성
이제 부터 Oracle Cloud Developer Image를 VM.Standard2.1 Shape으로 리눅스 VM 인스턴스를 만들겠습니다. OCI Console에서 다음 메뉴 패스로 OCI Compute의 Instance 관리 페이지로 이동합니다.
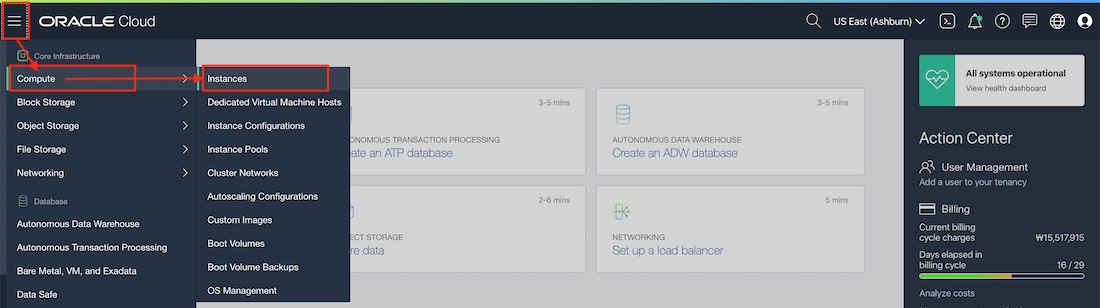
OCI Compute의 Instance관리 페이지에서 VM을 할당할 sandbox Compartment를 선택합니다. 그리고 “create instance” 버튼을 클릭하고 “Create Compute Instance” 페이지로 이동합니다.
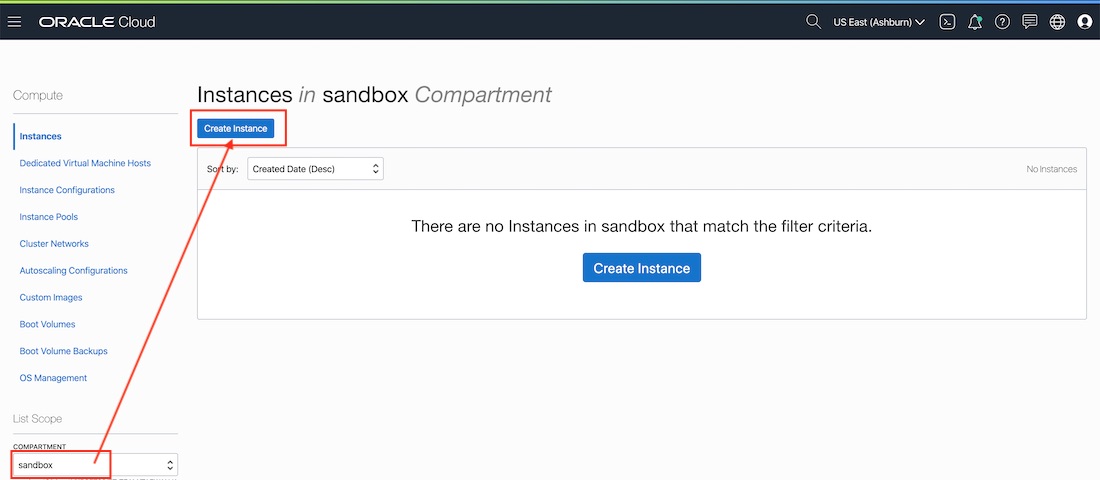
다음 그림과 같이 “Create Compute Instance” 페이지에서 인스턴스 이름(Name your instance)에 oci_developer_linux_vm를 입력합니다. 그리고 “Change Image Source” 버튼을 클립합니다.
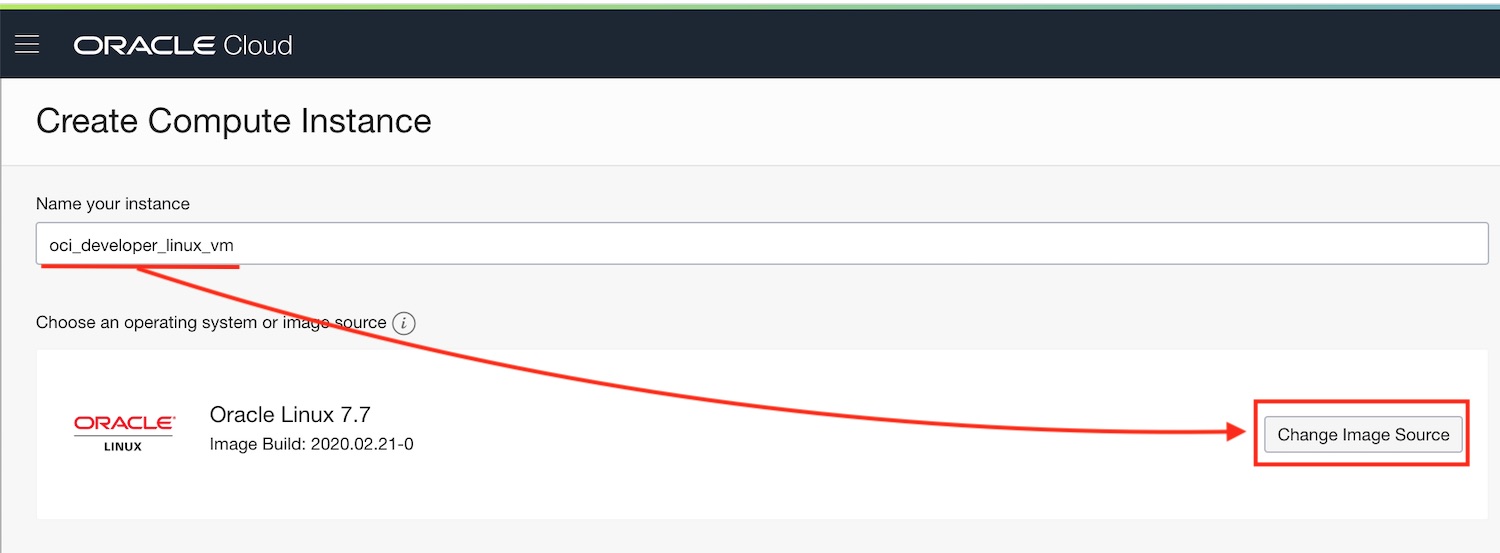
“Browse All Images“에서 Oracle Images 텝을 선택하고 Oracle Cloud Develoepr Image를 선택합니다. 그리고 “I have reviewed and accept the Oracle Standard Terms and Restrictions” 항목을 체크한 다음에 Select Image 버튼을 클릭합니다.
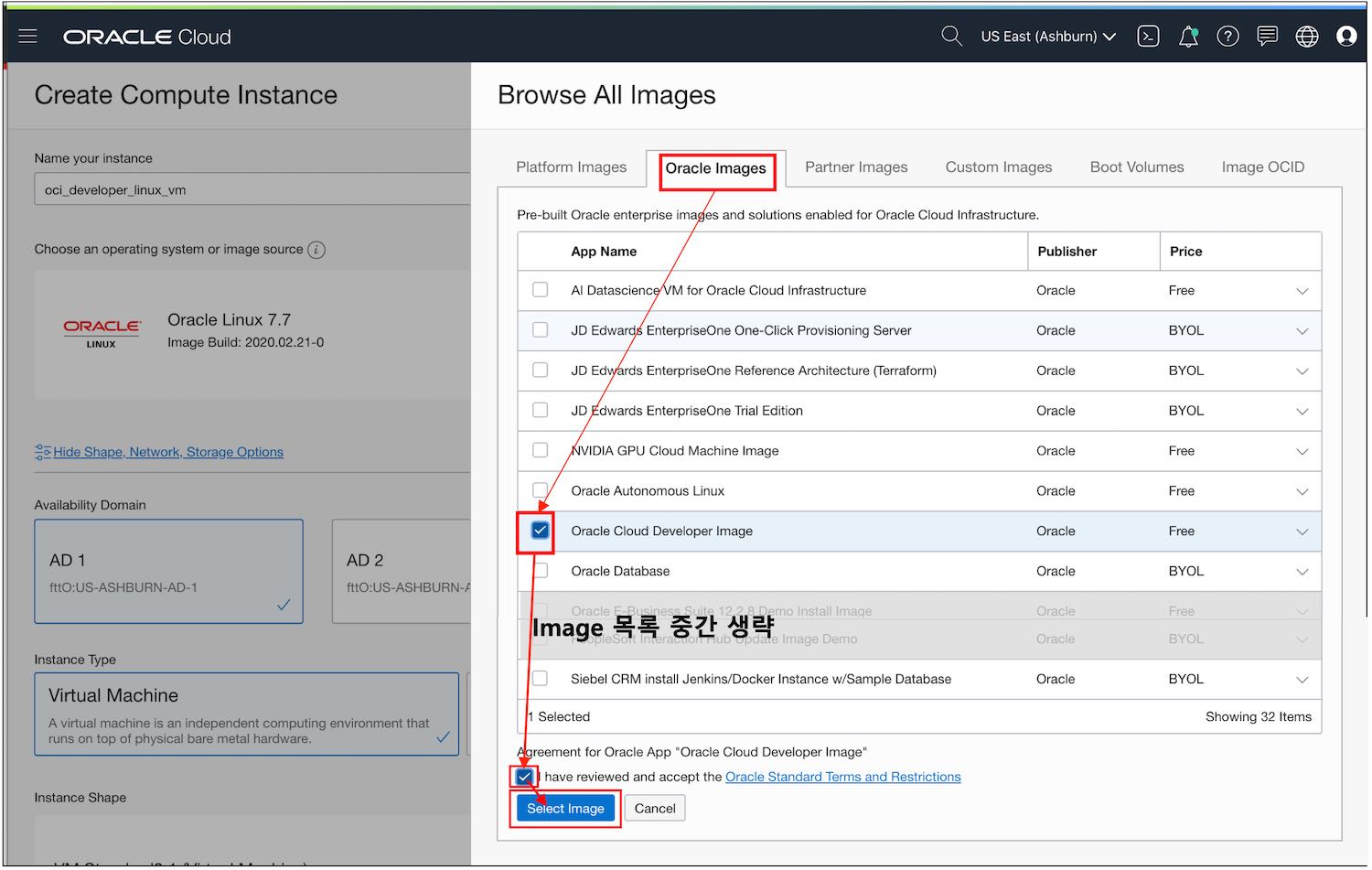
“Browse All Images” 창에서 Oracle Cloud Develoepr Image를 선택하면 다음 이미지와 같이 Image Source가 Oracle Cloud Developer Image로 변경됩니다.
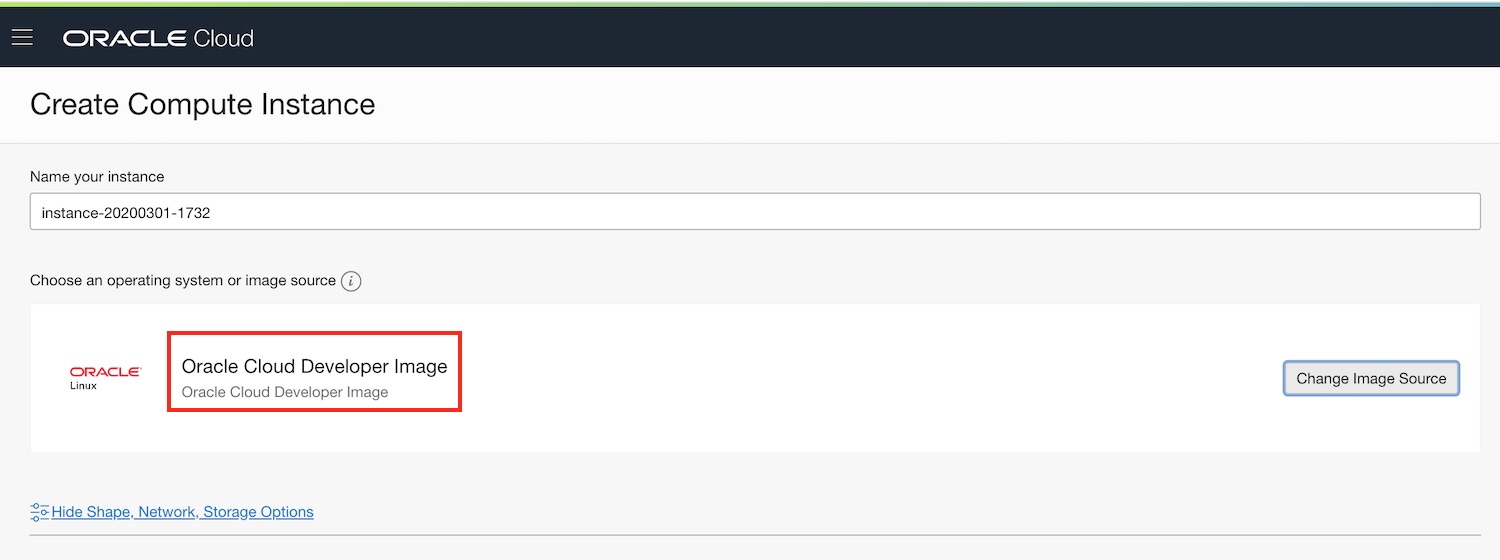
“Create Compute Instance” 페이지에서 입력 폼 각 항목에 다음과 같이 입력합니다.
| 설정 항목 | 설정값 | 설명 |
|---|---|---|
| Name your instance | oci_developer_linux_vm | |
| Operating System or Image Source | Oracle Linux 7.7 | 오라클 리눅스 7.X는 CentOs7.x/RedHat7.x와 완전한 호환성 제공 |
| Availability Domain | AD 1 | 현제 데모는 3AD 리전인 Ashburn에서 진행하고 있음 |
| Instance Type | Virtual Machine | |
| Instance Shape | VM.Stanndard2.1 | 1 Core OCPU, 15GB Memory |
| Virtaul cloud network compartment | sandbox | |
| Virtaul cloud network | demo_vcn | |
| Subnet Compartment | sandbox | |
| Subnet | Public Subnet-demo_vcn | |
| Assign a public IP address | 체크 | 공개 IP를 설정하기 위해서 체크 |
| Choose SSH Key file | 체크 | 아래 Choose Files를 클릭하고 미리 준비한 id_rsa.pub 파일을 업로드 |
위 입력값을 모두 설정하면 다음 이미지와 같은 형태가 됩니다.
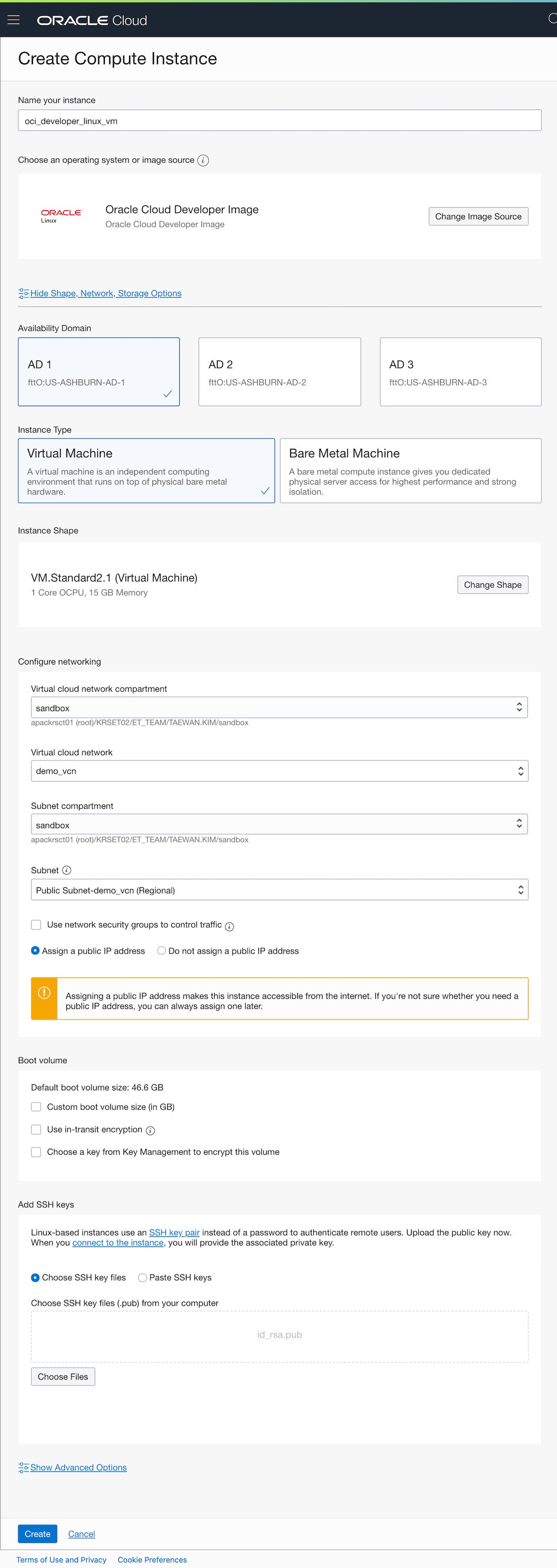
다음 이미지와 같이 입력을 완료한 후 “Create” 버튼을 클릭하여 인스턴스 생성을 시작합니다. 인스턴스 생성이 시작되면 Compute Instance 상세 페이지로 이동합니다. 처음에 Compute Instance 아이콘 색깔은 주황색(생성중)입니다. Compute Instance 생성이 완료되면 아이콘이 색이 초록색으로 변경됩니다. 그리고 Public IP Address에 IP 129.213.51.111가 할당되어 있는것을 확인할 수 있습니다.
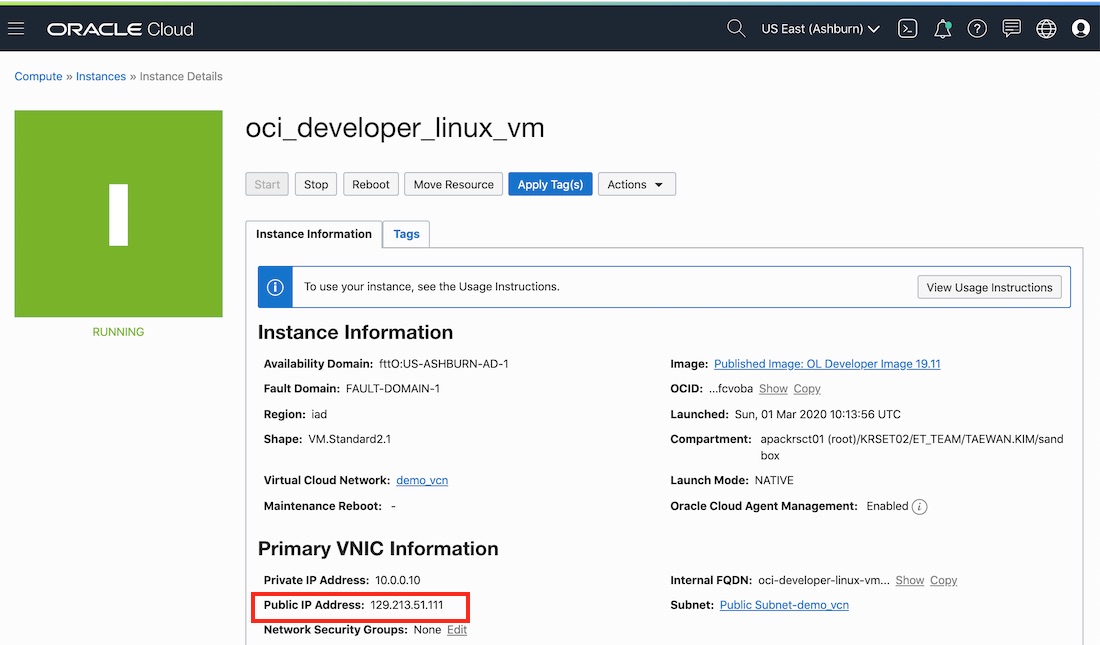
2.3 SSH 접속
앞에서 확인한 공개 IP로 ssh 접근을 할 수 있습니다. 리눅스/맥의 터머널로 ssh 접근하는 명령의 형식은 다음과 같습니다.
ssh -i <id_rsa파일> opc@<공개 IP>
여기서 id_rsa는 앞에서 Compute Instance를 생성할 때 업로드한 공개키(id_rsa.pub)의 key pair 파일이고 opc는 오라클이 배포하는 VM 이미지의 기본 OS 사용자 계정입니다.

2.4 VM 포트 오픈
프로비저닝된 VM은 demo_vcn의 Public 서브넷에 위치하고 공개 IP를 갖고 있습니다. OCI에서 만들어지는 VCN에서 오픈되는 기본 포트는 22번 뿐입니다 22번 포트 이외의 새로운 포트를 오픈해야 한다면 다음과 2개 작업을 해야 합니다.
- 소속된 VCN(demo_vcn)의 Public 서브넷에 포함된 Security List에 Security Rule을 추가
- VM에 활성화된 방화벽 설정
2.4.1 Security List에 Secutiry Rule 추가
이 절에서는 demo_vcn의 Public Subnet-demo_vcn에 80 포트를 오픈 Security Rule을 등록하는 과정을 소개합니다. Security Rule 등록을 위해서 OCI Console에서 다음 메뉴 페스로 VCN 관리 페이지로 이동합니다.
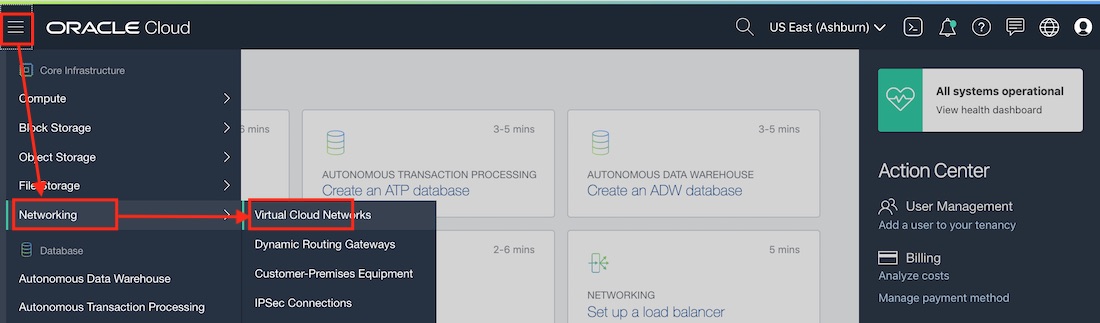
VCN 관리 페이지에서 demo_vcn이 포함된 sandbox Compartment를 선택한 다음에 출력되는 demo_vcn 링크를 클릭하여 demo_vcn 상세 페이지로 이동합니다. 그리고 demo_vcn 상세 페이지에서 공개 서브넷인 Public Subnet-demo_vcn 링크를 클릭하여 서브넷 상세 페이지로 이동합니다.
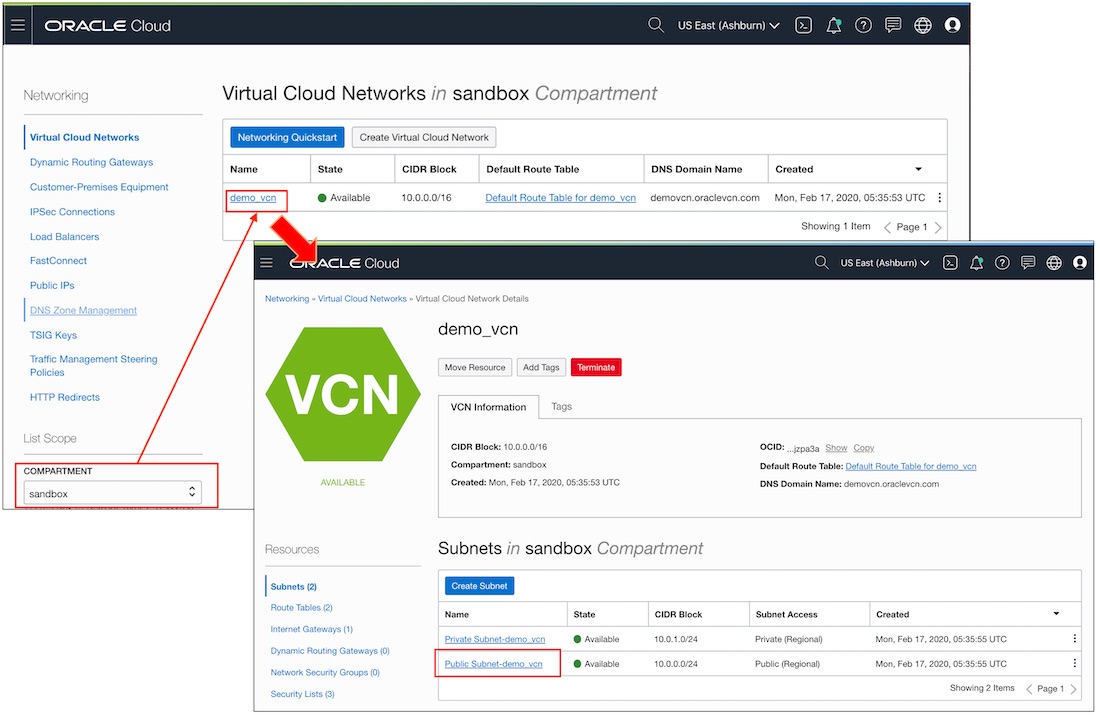
공개 서브넷 상세 페이지에서 디폴트 보안 목록인 “Default Security List for demo_vcn“을 클릭합니다. Public Subnet-demo_vcn 서브넷의 “Security List”에 80 포트를 오픈하는 Ingress Rule을 추가하는 작업을 진행하겠습니다. demo_vcn 상세 페이지 왼쪽 메뉴에서 공개 서브넷인 “Public Subnet-demo_vcn”을 클릭하고, “Public Subnet-demo_vcn”의 상세 페이지로 이동합니다.
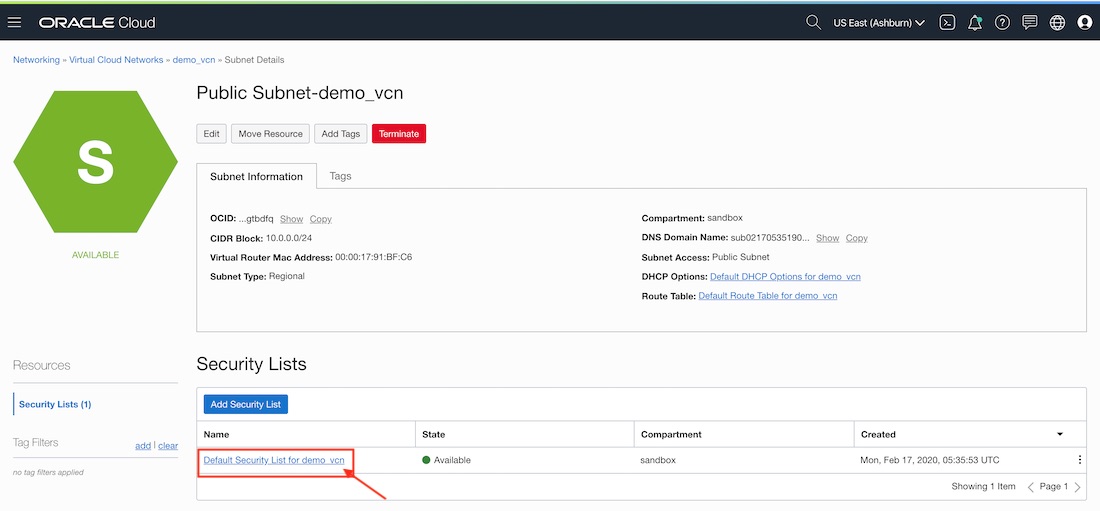
“Default Security List for demo_vcn” 링크를 클릭하면 보안 목록 상세 페이지로 이동합니다. 그리고 “Add Ingress Rules” 버튼을 클릭합니다.
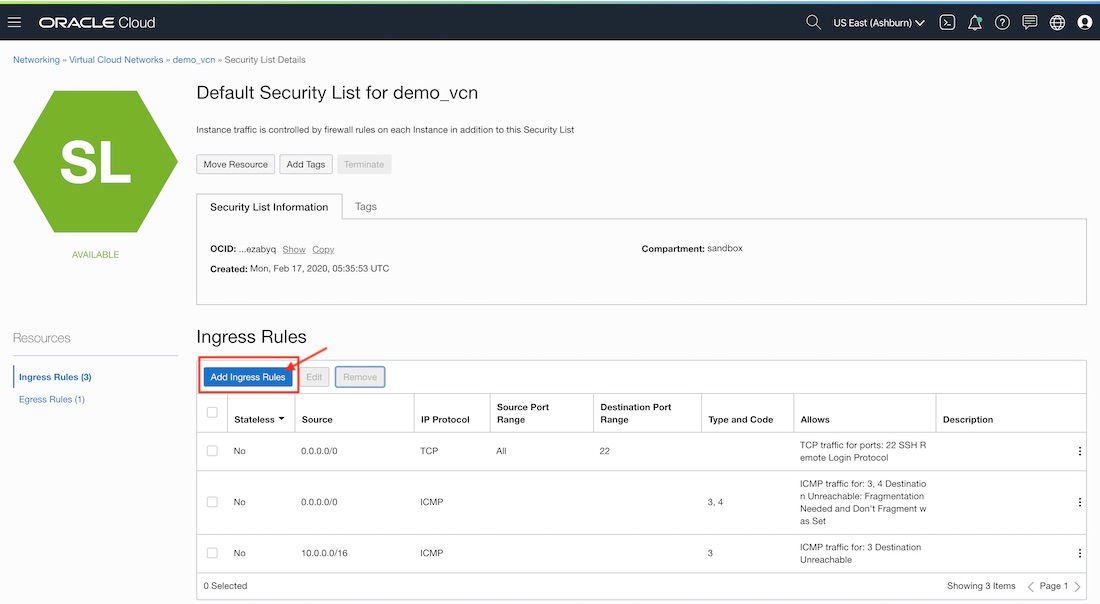
“Add Ingress Rules” 버튼을 클릭하면, Ingress Rule 등록 폼이 출력됩니다. 공개 서브넷에 80 포트 유입을 허용하는 보안 룰을 다음과 같이 설정하고 “Add Ingress Rules” 버튼을 클릭합니다.
| 설정 항목 | 설정 값 |
|---|---|
| Stateless 체크박스 | 체크 하지 않음 |
| Source CIDR | 0.0.0.0/0 |
| IP Protocol | TCP |
| Source Port Range | All |
| Destination Port Range | 80 |
| Description | Open 80 port for Web Servers |
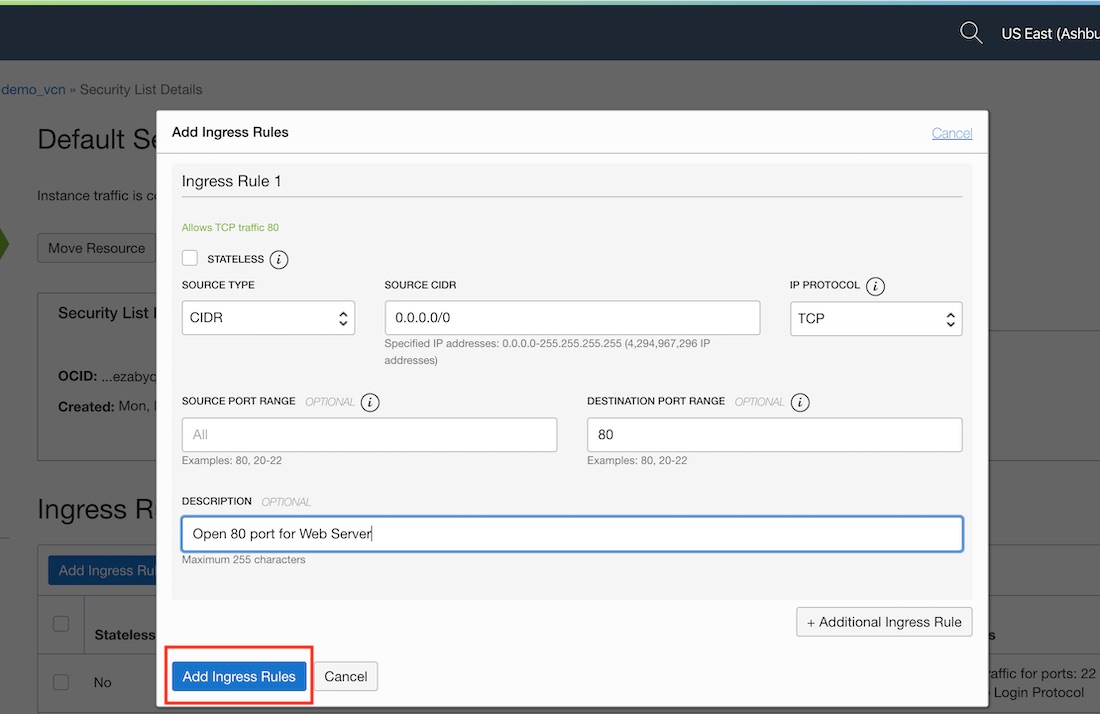
“Ingress Rules“가 정상적으로 등록되면 다음과 같은 화면이 출력됩니다.
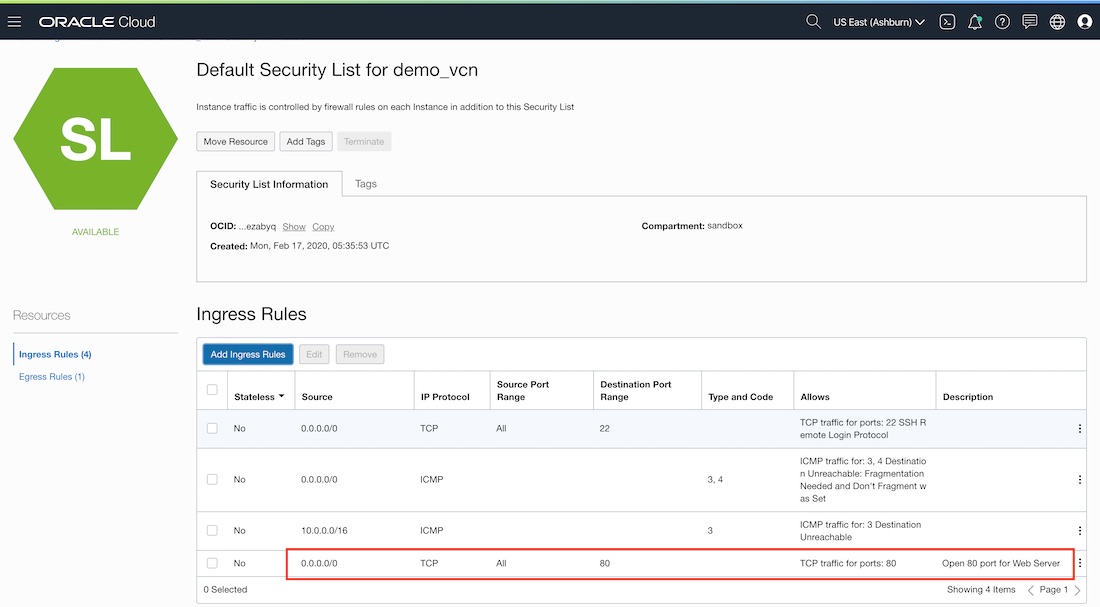
2.4.2 VM 방화벽 오픈
Oracle Linux 7.x 버전에서 80포트 tcp를 오픈하는 명령은 다음과 같습니다. 다음 명령을로 방화벽에 80포트 룰을 추가하고 데몬을 재시작합니다.
sudo firewall-cmd --zone=public --add-port=80/tcp --permanent
sudo firewall-cmd --reload
요약
지금까지 Oracle Cloud Develoer Image로 Compute VM을 생성하고, SSH 접근을 시도해 보았습니다. 여기서 만든 Compute VM의 특정 포트(80 포트)를 오픈하는 절차에 대하여 알아보았습니다.