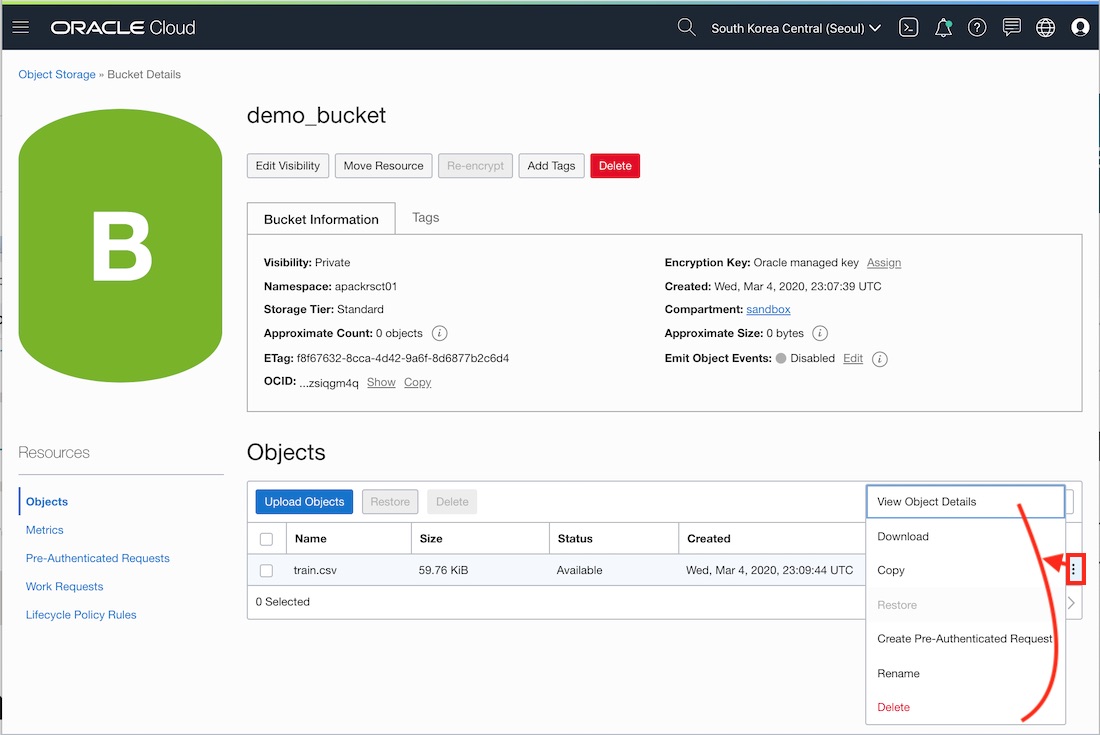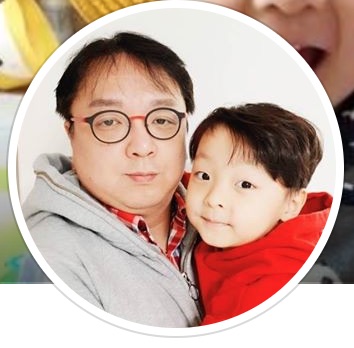OCI Console로 Bucket 추가
이번 문서는 오라클 클라우드 Free Tier 계정을 생성하고 로그인한 상황을 전제로 합니다. 만약에 현재 오라클 클라우드 계정이 없는 상태라면, 다음 문서를 참조하여 오라클 클라우드 계정을 만들고 OCI 콘솔에 로그인하시기 바랍니다.
OCI Console에서 Object Storage에 Bucket을 추가하고 파일을 등록하는 절차를 다룹니다. 이 문서는 다음과 같은 목차로 진행됩니다.
1. 사전 준비
이 문서는 다음과 같은 자원과 파일이 이미 만들어져 있다는 것을 가정하고 진행합니다.
1.1 OCI 자원 준비
다음 자원이 없다면 “자원 생성 참조 문서“를 참조하여 해당 자원을 생성하시기 바랍니다.
| 자원 유형 | 자원 이름 | 소속 Compartment | 추가 설명 | 자원 생성 참조 문서 |
|---|---|---|---|---|
| Compartment | sanbox | root > sandbox | . | Compartment 추가 |
2. Bucket 추가와 파일 업로드
OCI Console에서 다음 메뉴 패스로 Object Storage 관리 페이지로 이동합니다.
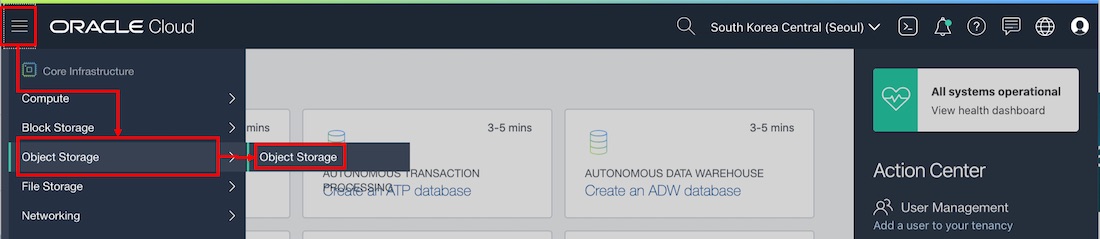
Object Storage 관리 페이지에서 Compartment를 sandbox로 지정하고 “Create Bucket” 버튼을 클릭합니다.
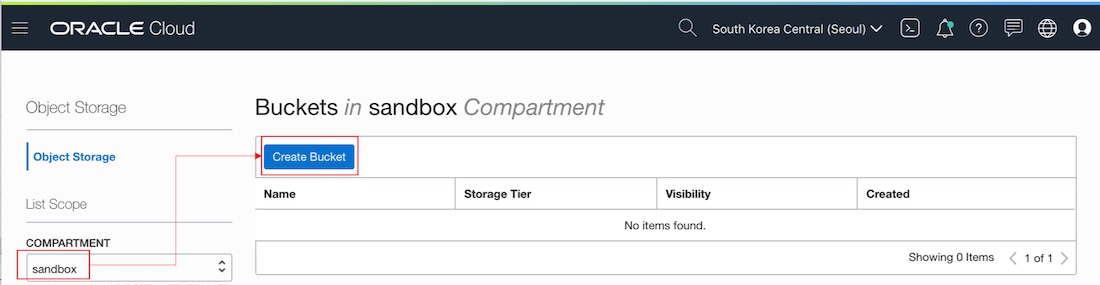
“Create Bucket” 버튼을 클릭하면, Create Bucket 입력 폼이 출력됩니다. 입력폼에 다음 표의 입력 값을 설정하고 “Create Bucket” 버튼을 클릭합니다.
| 설정 항목 | 설정값 | 설명 |
|---|---|---|
| Bucket Name | demo_bucket | |
| Storage Tier | Strandard 체크 | |
| Object Event | 체크하지 않음 | |
| Encrpytion | Encryption Using Oracle Managed Keys 체크 |
위 입력값을 설정하면 다음과 같은 상태가 됩니다.
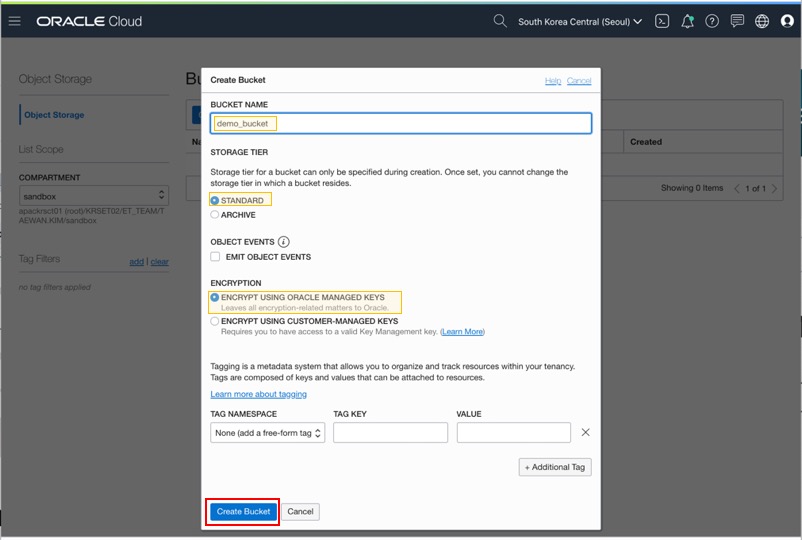
버킷이 만들어지면 다음과 같은 버킷 상세 페이지로 이동합니다. demo_bucket에 파일을 업로드하기 위해서 버킷 상세 페이지의 “Upload Objects” 버튼을 클릭합니다.
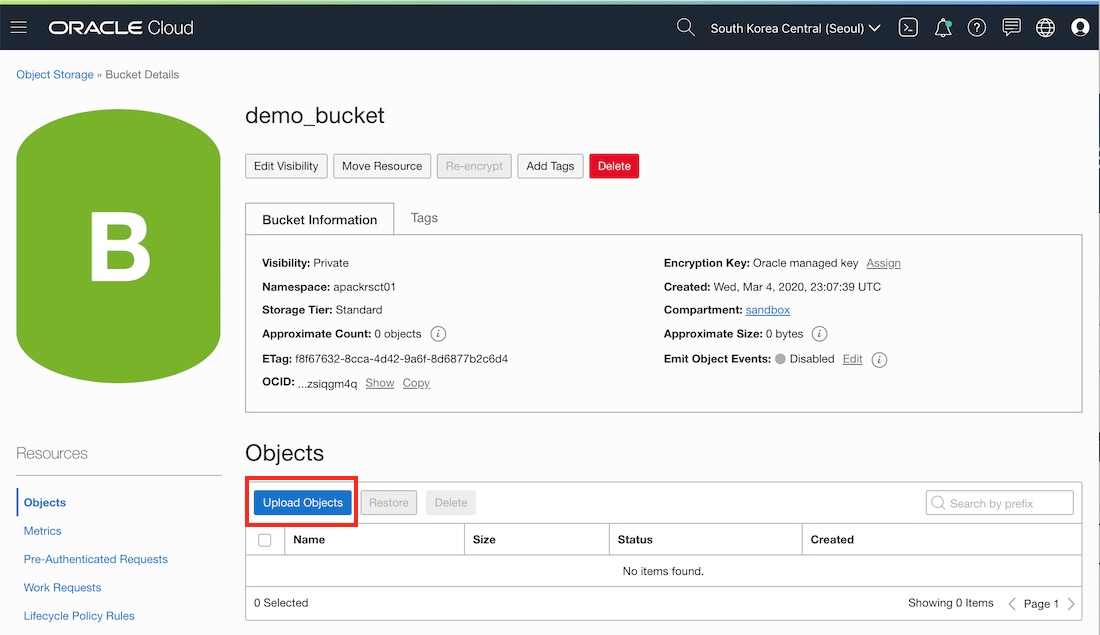
Select Files 링크를 클릭하고 업로드할 파일을 선택합니다. 파일을 지정하면 다음 이미지와 같이 업로드할 파일명이 출력됩니다. 그리고 “Upload Objects” 버튼을 클릭합니다.
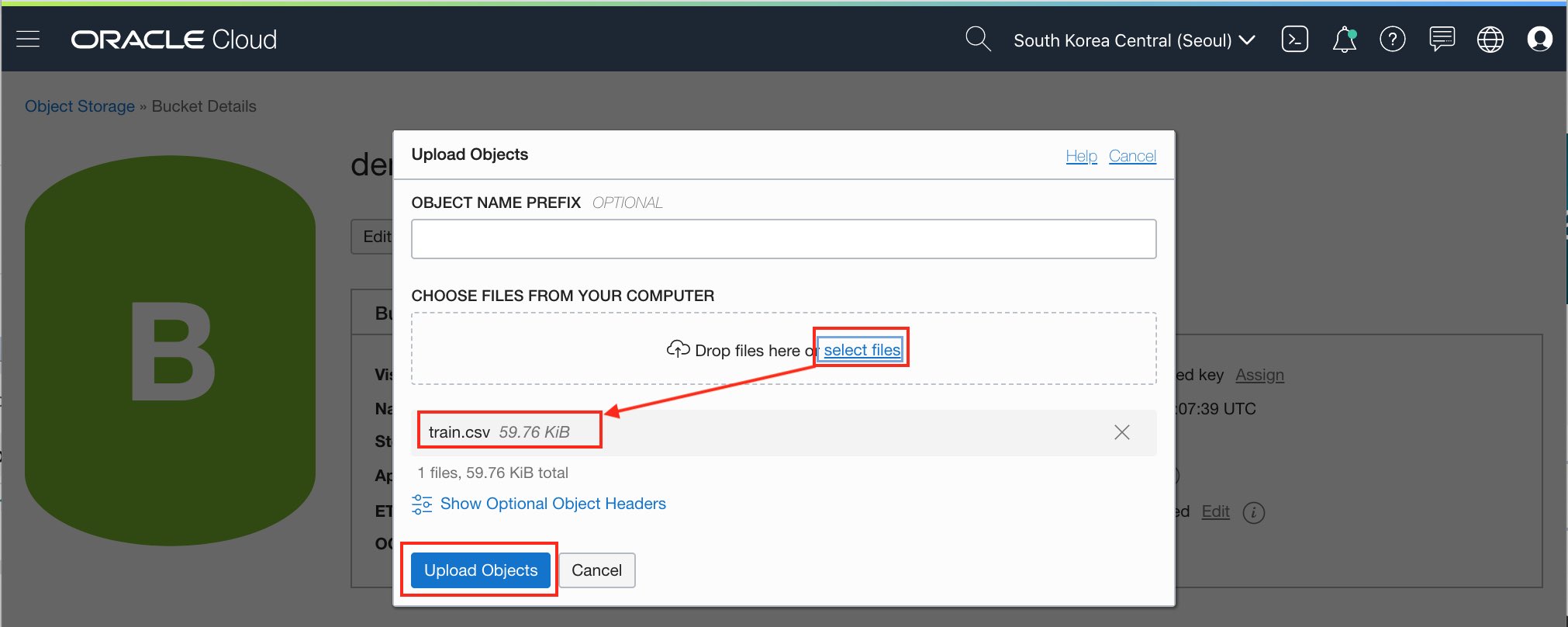
파일 업로드가 정상적으로 처리되면 파일 상태는 “Finished“로 출력됩니다. “Close” 버튼을 클릭합니다.
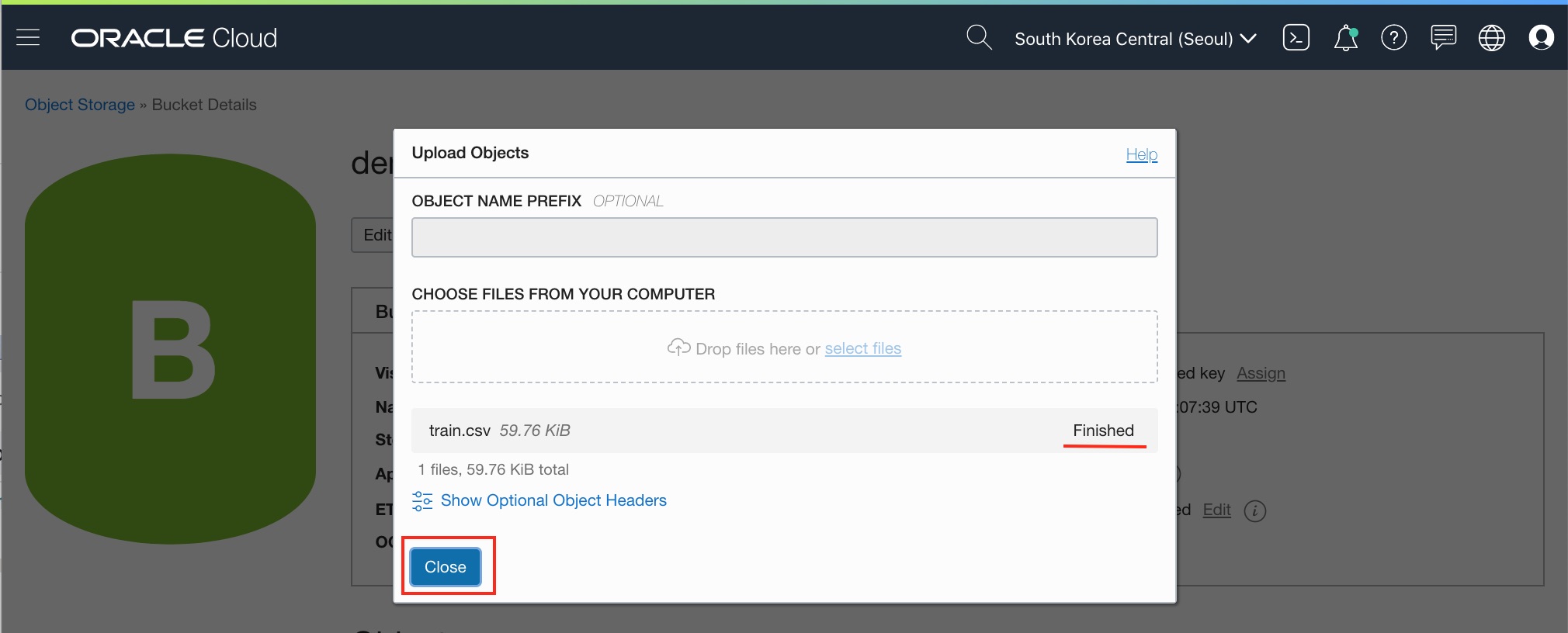
demo_bucket 버킷 상세 페이지에 버킷에 저장된 파일 목록이 출력됩니다.
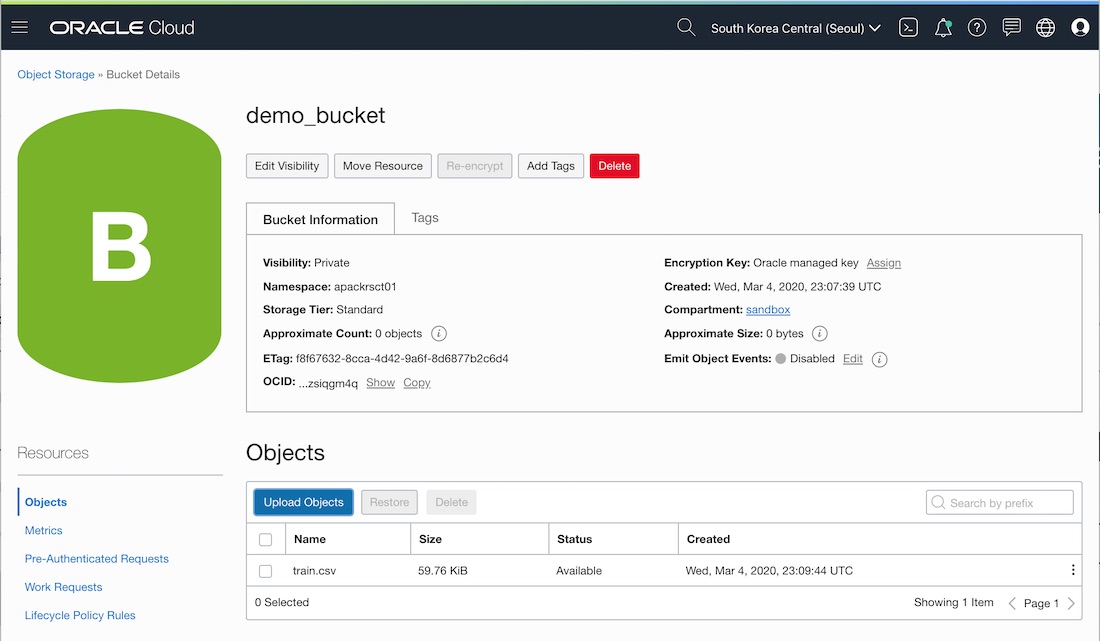
버킷 파일 목록의 오른쪽 메뉴를 클릭하면 해당 파일을 조착하는 메뉴가 출력됩니다. 이 메뉴를 이용하여 파일 삭제, 복사, 이름 변경, 접근 URL 생성등 작업을 할 수 있습니다.