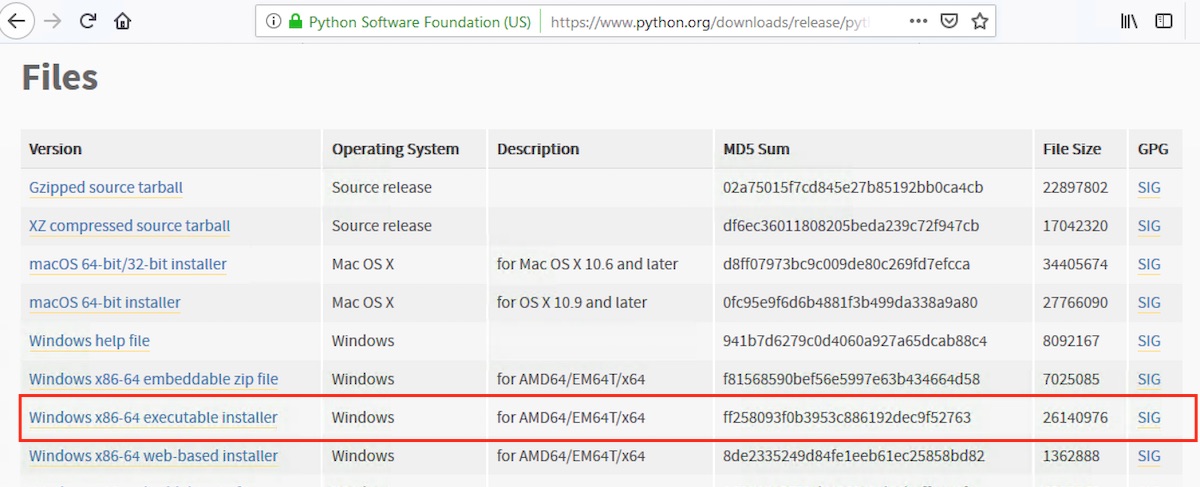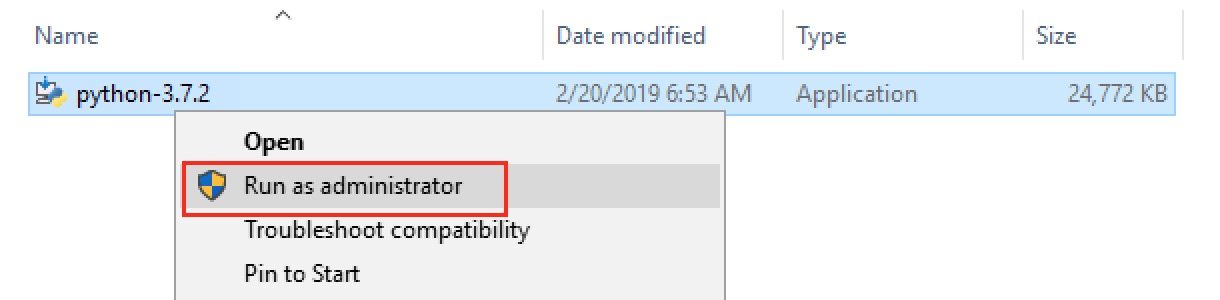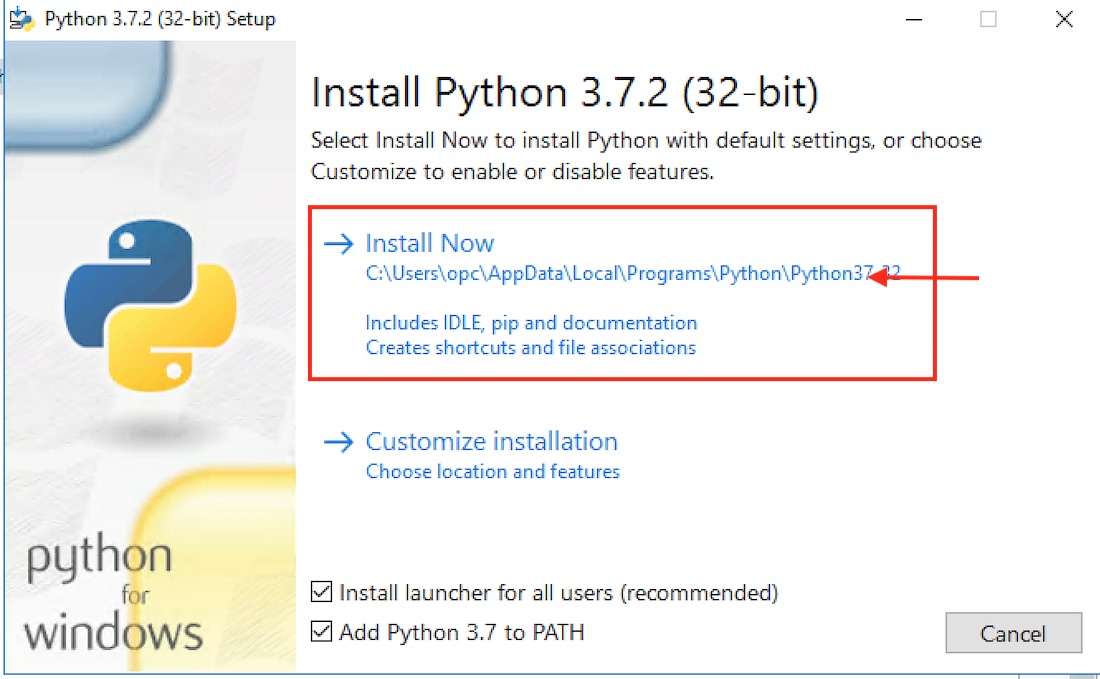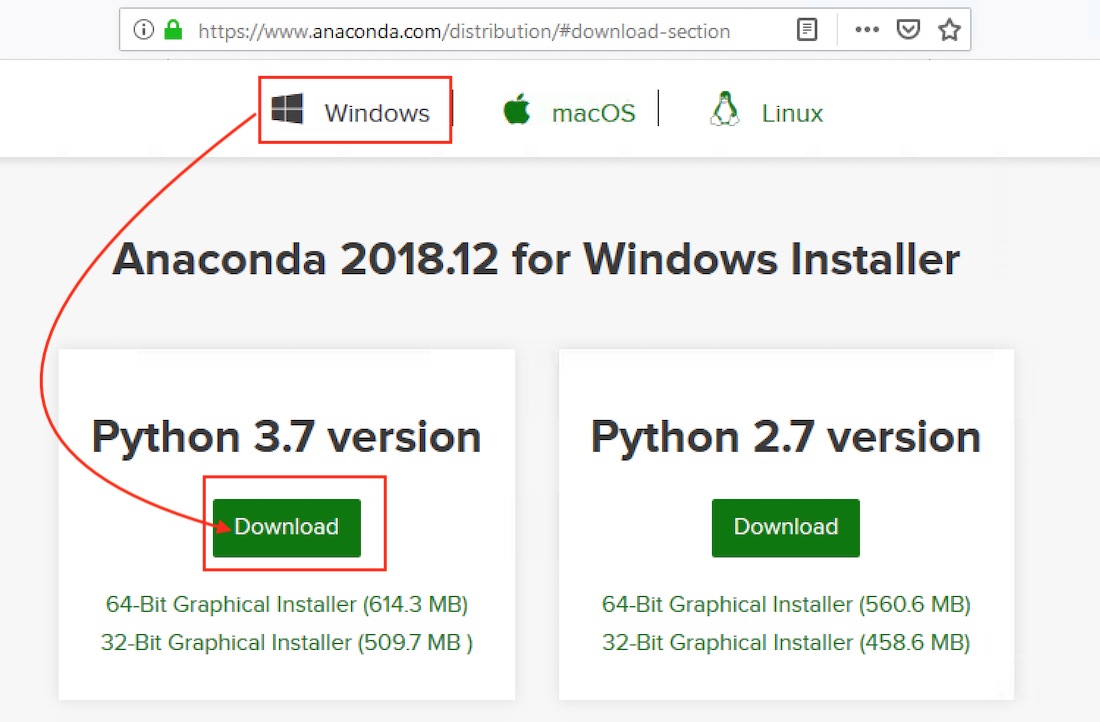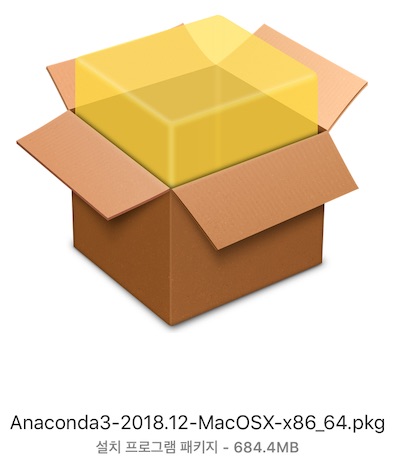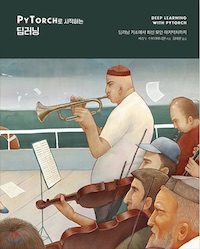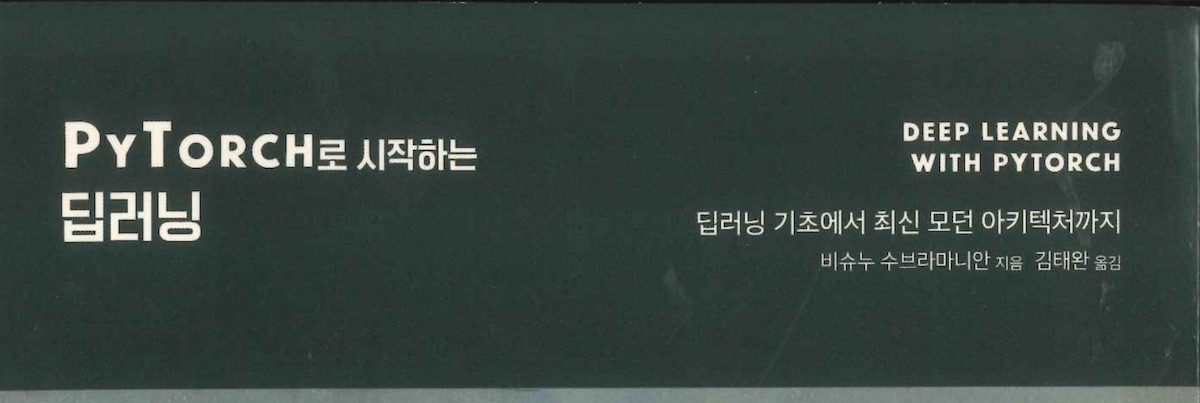
2.1.4 Window 10
Window에 PyTorch 환경을 구성하는 과정을 소개합니다. 본 문서는 다음과 같은 순서로 진행됩니다.
- Python 3.7 설치
- Anaconda 설치
- Pytorch 실습을 위한 라이브러리 설치
1. Python 3.7 설치
Window에 Python3.7를 설치하는 방법을 소개합니다.
다음 URL에서 Window에 Python 설치 프로그램을 다운로드 받습니다.
- Python 3.7.2 다운로드 페이지 - Window용 설치 파일 다운로드
위 URL에서 Window용 설치 프로그램을 다운로드하면 다음과 같이 약 30MB의 PKG 파일이 다운로드됩니다.
- Window용 3.7.2 버전 설치 파일: 크기 약 25MB
위 다운로드 프로그램을 관리자 권한으로 실행합니다.
- Window용 Python 3.7.2 설치 프로그램 실행
파이썬 설치 화면에서 다음 그림과 같이 실행하고 나머지는 기본값으로 설치를 진행합니다. 첫 화면에서 “Add Python 3.7 to PATH” 옵션을 추가하고 진행합니다.
- Window용 Python 3.7.2 설치 프로그램 실행
다음 명령으로 Python 3.7.2의 설치 상태를 확인할 수 있습니다.
Microsoft Windows [Version 10.0.14393] (c) 2016 Microsoft Corporation. All rights reserved. C:\Users\opc>python -V Python 3.7.2 C:\Users\opc>
2. Anaconda 설치
다음 URL에서 Mac용 Anaconda 설치 프로그램을 다운로드 받습니다.
- Window용 Anaconda 설치 프로그램 다운로드
Mac용 Anaconda 설치 프로그램 크기는 614MB입니다.
- 맥용 Anaconda 설치 프로그램 다운로드
- 맥용 Anaconda 설치 프로그램
위 다운로드 프로그램을 실행하면 다음과 같은 설치 화면이 출력됩니다. 기본값으로 설치를 진행합니다.
- 맥용 Anaconda 설치
Anaconda3를 설치하면 다음과 같이 PATH 환경 변수가 업데이트됩니다.
C:\Users\opc>echo %PATH%
C:\Windows\system32;C:\Windows;C:\Windows\System32\Wbem;C:\Windows\System32\WindowsPowerShell\v1.0\;
C:\Users\opc\Anaconda3;C:\Users\opc\Anaconda3\Library\mingw-w64\bin;C:\Users\opc\Anaconda3\Library\usr\bin
C:\Users\opc\Anaconda3\Library\bin;C:\Users\opc\Anaconda3\Scripts;C:\Users\opc\AppData\Local\Programs\Python\Python37-32\Scripts\
C:\Users\opc\AppData\Local\Programs\Python\Python37-32\;C:\Users\opc\AppData\Local\Microsoft\WindowsApps
C:\Users\opc>cC:\Users\opc>
환경 변수가 변경되면 다음과 같은 명령으로 Anaconda 설치 상태를 확인합니다.
C:\Users\opc>conda -V
conda 4.5.12
C:\Users\opc>
3. Anaconda 가상환경 구성
C:\Users\opc>conda create --name pytorch_env python=3
Solving environment: done
## 중간 로그 생략
The following NEW packages will be INSTALLED:
ca-certificates: 2019.1.23-0
certifi: 2018.11.29-py37_0
openssl: 1.1.1a-he774522_0
pip: 19.0.1-py37_0
python: 3.7.2-h8c8aaf0_2
setuptools: 40.8.0-py37_0
sqlite: 3.26.0-he774522_0
vc: 14.1-h0510ff6_4
vs2015_runtime: 14.15.26706-h3a45250_0
wheel: 0.32.3-py37_0
wincertstore: 0.2-py37_0
## 설치 확인 문의 및 동의 ==> y입력
Proceed ([y]/n)? y
## 중간 로그 생략
#
# To activate this environment, use:
# > activate pytorch_env
#
# To deactivate an active environment, use:
# > deactivate
#
C:\Users\opc>
4. Anaconda 가상환경 활성화 및 패키지 설치
다음 명령을 실행하여 앞에서 생성한 pytorch_env를 활성화 시키고, Pytorch 실습에 필요한 패키지를 설치합니다. 아래 명령으로 다음 패키지 및 아래 패키지 의존성 패키지가 함께 설치됩니다.
- torch
- torchvision
- torchtext
- scikit-learn
- matplotlib
C:\Users\opc>activate pytorch_env
(pytorch_env) C:\Users\opc> conda install -y pytorch-cpu torchvision-cpu -c pytorch
## 로그 생략
(pytorch_env) C:\Users\opc> conda install -y -c derickl torchtext
## 로그 생략
(pytorch_env) C:\Users\opc> conda install -y scikit-learn
## 로그 생략
(pytorch_env) C:\Users\opc> conda install -y matplotlib
## 로그 생략
(pytorch_env) C:\Users\opc> conda install -y pandas
## 로그 생략
(pytorch_env) C:\Users\opc> deactivate
C:\Users\opc>
다음 절에서는 실습 Notebook 다운로드와 Jupyter Notebook을 실행하는 방법에 대하여 알아 보겠습니다. [2. Jupyter 실습 환경 구성]으로 이동하시기 바랍니다.